EgAdmin
egAdmin es la aplicación encargada de instalar y administrar centros de la plataforma egeasy.
A lo largo de este documento, trataremos detenidamente todos aquellos aspectos que influyen en la instalación de un centro, así como indagar en aquellas herramientas que nos ofrece egAdmin para ofrecer un correcto servicio de administración y mantenimiento de los mismos.
Contenido
[ocultar]- 1 Instalación de servidores
- 2 Instalación de modelo y centro
- 3 Comprobar la comunicación con la base de datos
- 4 Arrancar, publicar y parar un centro
- 5 Crear grupos de centro
- 6 Gestión de usuarios
- 7 Actualizar diccionario, modelo, centro y calendario
- 8 Importación y exportación de datos
- 9 Lanzar sentencias SQL
- 10 Arrancar o parar egRouter
- 11 Reestablecer conexiones con la base de datos
- 12 Actualizar versión de egExplorer
Instalación de servidores
La primera acción que debemos realizar antes de instalar un centro es "decirle" al egAdmin en qué servidor lo vamos a instalar. Esto no se realiza desde la interfaz de la aplicación, sino que existe un fichero llamado "AdminServers.ini" que el egAdmin se encarga de leer cada vez que es ejecutado y donde están reflejados los servidores donde podremos instalar un centro. Este fichero se encuentra en la misma carpeta que el ejecutable del egAdmin.
Por tanto, abriremos este fichero en modo edición, donde tendremos que insertar tres datos. El primero de ellos es el nombre que queramos ponerle al servidor. El segundo y el tercer dato tienen que ver con los servicios egServer y egRouter del servidor, necesarios para ejecutar cualquier centro. En ellos, especificaremos la dirección IP del servidor, seguido del puerto por los cuáles realizaremos la comunicación con estos servicios. En la siguiente imagen podemos ver el formato de estos datos:
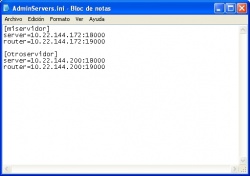
|
Una vez configurado este fichero, ejecutamos el egAdmin. Nos aparecerá una ventana para introducir nombre de usuario y contraseña, cuyo nombre de usuario será Administrador, sin necesidad de introducir ninguna contraseña. Una vez aceptado, se establecerá la conexión con el servidor, y aparecerán los centros y modelos instalados, que en nuestro caso, no habrá ninguno:

|
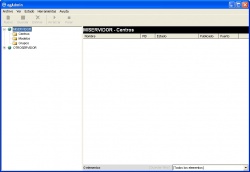
|
Instalación de modelo y centro
Para instalar un centro, primero es necesario instalar el modelo. Ambas operaciones se realizan con el egAdmin. Para realizarlas, accederemos al artículo Cómo instalar un centro desde cero en el cual se explica detalladamente la realización de estas operaciones.
Comprobar la comunicación con la base de datos
Existe una opción en egAdmin para comprobar el estado de la conexión con la base de datos asociada a un centro. Para ello, tendremos que seleccionar un centro, y en el menú Herramientas encontraremos una opción llamada Comprobar. Es una opción que utilizaremos cuando exista algún problema con el centro y queramos comprobar si tiene relación con la conexión a la base de datos. Exista o no error de conexión con la base de datos, nos saldrá un mensaje informando sobre el estado de dicha comunicación:
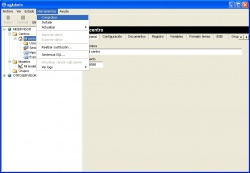
|
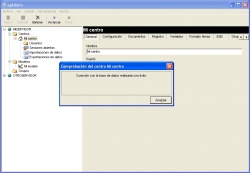
|
Arrancar, publicar y parar un centro
Una vez instalado el centro, el siguiente paso será ponerlo a disposición de los usuarios. Esta operación la llamamos "Arrancar un centro", de manera que los usuarios puedan acceder a él mediante la herramienta de usuario egExplorer. Por tanto, será tarea del egAdmin arrancar el centro o bien pararlo cuando no queramos que los usuarios accedan a él. Para arrancarlo, seleccionaremos el centro a arrancar, y haremos clic en el botón Arrancar (o menú Estado).
Cuando tenemos un centro arrancado, es posible que no nos interese que los usuarios accedan a él, por ejemplo, para realizar algún tipo de prueba. Cuando arrancamos un centro, el egAdmin nos realiza una pregunta para seleccionar si el centro será publicado o no. En caso de estar publicado, los usuarios podrán acceder a él, en caso de no estarlo, no tendrán acceso. Y finalmente, cuando un centro está habilitado, podremos pararlo, seleccionándolo y haciendo clic en otro botón llamado Parar (o menú Estado). Todos los pasos explicados, podemos verlos gráficamente a continuación:
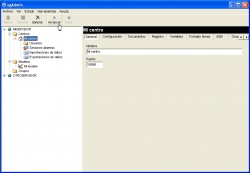
|
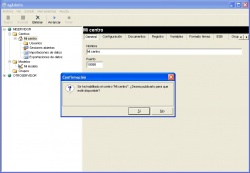
|
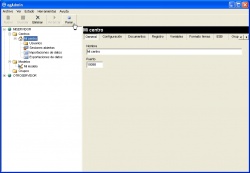
|
Si seleccionamos la carpeta Centros, podremos ver en el panel de la derecha la información de todos aquellos centros que estén instalados. Este panel nos ofrece información sobre el estado de los centros. Por ejemplo si están arrancados, si están publicados, qué puerto utilizan, etc. Si en el panel hacemos clic en el botón derecho del ratón, podremos realizar diversas operaciones relacionadas con la información a mostrar de los centros instalados. Modos de vista, seleccionar las columnas a mostrar, ordenar, filtrar o agrupar centros de manera que el administrador pueda personalizar los datos a mostrar en el panel. Además, se podrá parar y arrancar el centro que esté seleccionado:
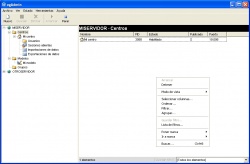
|
Crear grupos de centro
En ocasiones es posible encontrarnos en un mismo servidor diferentes centros en explotación. Algunos de ellos puede que tengan relación entre sí y otros que no. Por ejemplo, que pertenezcan a la misma organización o institución. Por ello se crean grupos (de centros). Como ya vimos en la instalación de un centro, existe una pestaña en la que podemos seleccionar a qué grupos pertenece el centro.
Para crear un nuevo grupo, seleccionaremos en el desplegable del servidor la carpeta Grupos. Haremos clic en el botón Nuevo, y en el panel derecho del egAdmin, podremos introducir un nombre y un identificador del grupo. Guardaremos a posteriori:
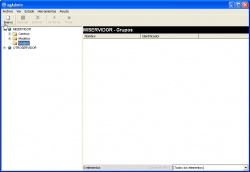
|
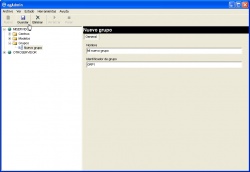
|
Una vez creados los grupos necesarios, podremos seleccionar en cada centro si éste pertenece a alguno de los grupos que se han creado (pestaña Grupos). Al usuario, sólo le aparecerán los centros que estén agrupados en el mismo grupo al que pertenece su centro:
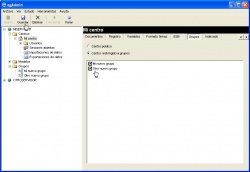
|
Gestión de usuarios
Crear usuarios
Para conocer cómo se crean usuarios de un centro mediante el egAdmin, accede al artículo Creación de usuarios en un centro donde se detallan todos los pasos a seguir para crear usuarios, asignar roles y permisos.
Sustitución de usuarios
En ocasiones, se pueden dar casos en los que un trabajador de una organización debe sustituir a otro por diferentes causas. De tal manera, que el usuario sustituto tendrá que realizar ciertas tareas que corresponden al usuario sustituído. egAdmin tiene en cuenta esta posibilidad, de manera que ofrece una utilidad para realizar dichas sustituciones de usuario.
Si desplegamos la carpeta usuarios de un centro, de manera que se puedan ver todos los usuarios creados, y seleccionamos a uno de ellos, veremos que en el menú Herramientas aparece una opción llamada Realizar sustitución:
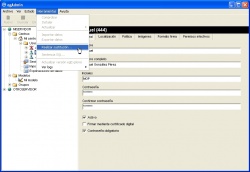
|
Al entrar, veremos que en la zona superior de la ventana aparecen dos campos, uno en el que aparece el usuario que hemos seleccionado (usuario a sustituir) y otro llamado Usuario sustituto. Para seleccionar el usuario sustituto utilizaremos el botón Buscar. Nos aparecerá una lista con todos los usuarios creados en el centro:
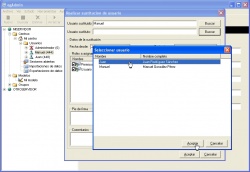
|
Dentro de la ventana, en la sección Datos de la sustitución, podremos configurar la fecha de inicio y fin de la sustitución, los roles que el usuario sustituto adquirirá del usuario sustituído, el pie de firma del usuario sustituto y podremos dejar reflejado algún comentario sobre la sustitución si lo creemos conveniente:
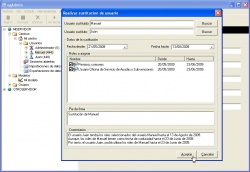
|
Sesiones abiertas
Para conocer los usuarios que hay conectados en un centro determinado, desplegaremos el menú del centro que nos interese. En el apartado, Sesiones abiertas, podremos ver aquellos usuarios que hay conectados, así como información referente a ese usuario. Con el botón derecho, podremos configurar el modo de visualización de la información, realizar filtros, agrupaciones, etc:
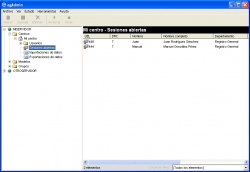
|
Cerrar sesiones
Si además quisiéramos cerrar una o varias sesiones de usuarios de un centro, seleccionaremos la opción Sesiones abiertas que hemos hablado en el apartado anterior. Viendo los usuarios que hay activos en el centro, podemos seleccionar el que nos interese, y mediante la opción del menú Estado->Cerrar sesión podemos forzar a que ese usuario termine su sesión en el centro. En caso de querer finalizar la sesión de todos los usuarios activos en el centro, seleccionaremos la otra opción Estado->Cerras todas las sesiones:
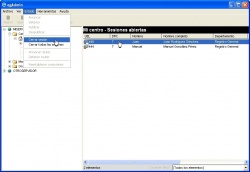
|
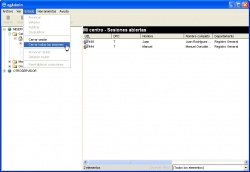
|
Actualizar diccionario, modelo, centro y calendario
Cuando se realizan cambios en el sistema de información, y se ven afectados tanto el diccionario, como el modelo o el centro, es necesario actualizarlos para que los cambios realizados surtan efecto y se vean reflejados en el funcionamiento del sistema de información.
En caso de querer actualizar un diccionario o modelo, desplegaremos la carpeta Modelos y seleccionaremos el modelo asociado a nuestro centro. En el menú Herramientas->Actualizar aparecerá un desplegable para actualizar el diccionario o el modelo. En función de la opción que escojamos, se abrirá una ventana para seleccionar el fichero .ndc o bien el fichero .nmc. Si no hay ningún fallo, aparecerá un mensaje confirmando la actualización:
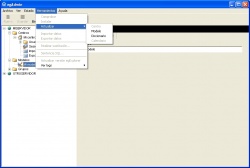
|

|
En caso de querer actualizar un centro o el calendario de un centro, seleccionamos en el desplegable de la carpeta Centros el centro que queremos actualizar. Al igual que para el caso de modelos y diccionarios, utilizaremos el menú Herramientas->Actualizar. Aparecerá un desplegable igual al anterior, y veremos que en este caso las opciones Diccionario y Modelo están desactivadas. Las que sí están activadas son Centro y Calendario. Para el caso del calendario, se abrirá una ventana para seleccionar un fichero .dat correspondiente al calendario que queremos utilizar en el centro. Si el centro o el calendario han sido actualizados correctamente, aparecerá un mensaje de confirmación:
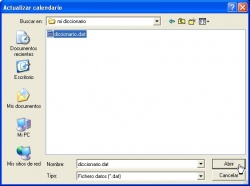
|
Importación y exportación de datos
Lanzar sentencias SQL
Normalmente, para realizar operaciones sobre la base de datos de un centro, se utiliza la aplicación egSQL. No obstante, también es posible lanzar sentencias SQL desde el egAdmin. Esta opción la encontramos en el menú Herramientas->Sentencia SQL previa selección del centro sobre cuya base de datos lanzaremos la petición. Nos saldrá una ventana con dos pestañas, Sentencia y Resultado. Evidentemente, no es una utilidad que pueda sustituir a la aplicación egSQL debido a sus limitaciones, pero sí puede servir para operaciones sencillas y de esta manera evitamos estar arrancando otra aplicación:
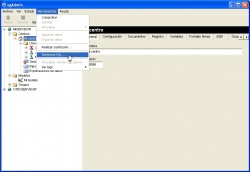
|
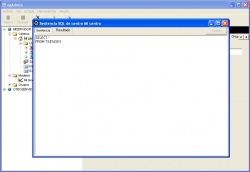
|
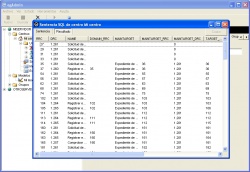
|
Arrancar o parar egRouter
egAdmin nos proporciona la posibilidad de reiniciar el egRouter desde la propia aplicación. Al ser un servicio del sistema operativo, tendríamos que realizar operaciones más tediosas si quisiéramos arrancar o finalizar este servicio.
Para ello, seleccionaremos el servidor para el que queremos reiniciar egRouter. Una vez seleccionado, desplegaremos el menú Estado, y en función de si el egRouter está o no arrancado, tendremos activada la opción Detener router o Arrancar router:
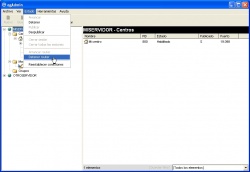
|
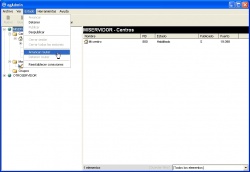
|
Reestablecer conexiones con la base de datos
Otra opción que nos proporciona egAdmin es la de reestablecer la comunicación con la base de datos del sistema de información en caso de pérdida de conexión. Es posible que puedan surgir errores en este sentido, de manera que con esta herramienta solventaríamos este inconveniente.
Para ello, seleccionaremos el servidor que nos interese, y desde el menú Estado->Reestablecer conexiones podremos lanzar esta herramienta:
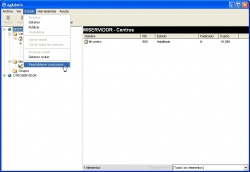
|
En caso de realizarse la conexión con éxito, saldrá un mensaje de ocnfirmación. En caso contrario, saldrá el correspondiente mensaje de error:
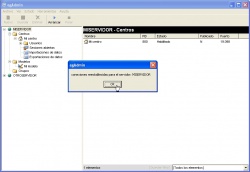
|
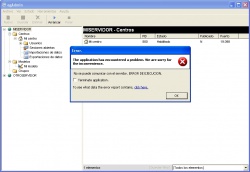
|
Actualizar versión de egExplorer
Desde la herramienta de administración egAdmin, también es posible controlar si la versión instalada en el servidor de explotación del egExplorer está actualizada. Para ello, haciendo clic en el menú Herramientas->Actualizar versión egExplorer se comprobará si existe alguna versión posterior a la que actualmente está instalada en el servidor:
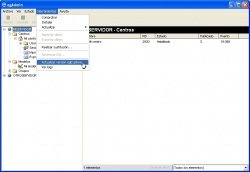
|