Diferencia entre revisiones de «EgSQL»
(→Interfaz) |
(→Interfaz) |
||
| Línea 91: | Línea 91: | ||
==Interfaz== | ==Interfaz== | ||
| − | <p>Hasta ahora hemos visto las operaciones más elementales para poder interactuar con | + | <p>Hasta ahora hemos visto las operaciones más elementales para poder interactuar con nuestra base de datos. Pero para trabajar eficientemente con la aplicación y mejorar la experiencia del usuario con la aplicación, vamos a dedicar una sección a explicar cómo funciona la interfaz de egSQL, así como aquellos aspectos de la interfaz que puedan ser configurables por el usuario.</p> |
<p>En primer lugar, tenemos que distinguir los diferentes elementos que intervienen en dicha interfaz: menús, panel principal, barra de pestañas, panel SQL y navegador:</p> | <p>En primer lugar, tenemos que distinguir los diferentes elementos que intervienen en dicha interfaz: menús, panel principal, barra de pestañas, panel SQL y navegador:</p> | ||
| Línea 100: | Línea 100: | ||
</center> | </center> | ||
| − | *En la '''barra de pestañas''', se mostrarán todas aquellas pestañas que se | + | *El '''panel principal''' será el encargado de mostrar la información que se haya cargado de la base de datos (para tablas y vistas) o mostrar el contenido de los scripts. En caso de que se produzcan cambios en la información mostrada y nos interese actualizar los valores seleccionaremos esta opción en ''Edición->Actualizar SQL''. |
| − | *En el '''panel SQL''', se mostrará la sentencia SQL ejecutada de la pestaña que tengamos activa, para el caso de tablas y vistas. | + | |
| − | *El '''navegador''' se activará tanto para tablas como para vistas. Éste nos permitirá realizar operaciones sobre los registros que se muestran en la pestaña que tengamos activa en el panel principal. En la siguiente imagen, podremos ver para qué sirve cada uno de los botones que existen en el navegador: | + | *En la '''barra de pestañas''', se mostrarán todas aquellas pestañas que se corresponden con las vistas, tablas o scripts que estén abiertos. En el menú ''Edición'', podremos mover las pestañas de posición con las opciones ''Mover izquierda'' y ''Mover derecha''. Para seleccionar una pestaña diferente a la actual, podremos hacerlo con el ratón, o utilizando el menú ''Ver'', seleccionando las opciones ''Anterior'' y ''Siguiente''. También es posible renombrar las pestañas desde el menú ''Edición->Renombrar'', o bien pulsando la tecla F2. |
| + | |||
| + | *En el '''panel SQL''', se mostrará la sentencia SQL ejecutada de la pestaña que tengamos activa, para el caso de tablas y vistas. Este panel lo podremos quitar o mostrar desde la opción ''Ver->Mostrar panel SQL''. Para activar el cursor en el panel SQL y que nos permita editarlo, pulsaremos la tecla F9 o bien seleccionaremos la opción ''Activar panel SQL'' en el menú ''Ver''.<p>También existe una opción para crear una vista con el texto que tengamos escrito en el panel SQL de la pestaña que tengamos seleccionada en ese momento. Dicha acción la podremos ejecutar desde ''Edición->Crear vista''. Se creará una pestaña nueva con los resultados de la vista.</p> | ||
| + | |||
| + | *El '''navegador''' se activará tanto para tablas como para vistas. Éste nos permitirá realizar operaciones sobre los registros que se muestran en la pestaña que tengamos activa en el panel principal. Si queremos activarlo o desactivarlo, lo haremos en ''Ver->Mostrar navegador''.<p>En la siguiente imagen, podremos ver para qué sirve cada uno de los botones que existen en el navegador:</p> | ||
<center> | <center> | ||
Revisión del 13:50 8 jun 2009
La herramienta egSQL de
Contenido
[ocultar]Comenzando con egSQL
Las operaciones más frecuentes que se suelen realizar sobre la base de datos de un centro suelen ser abrir tablas, vistas o scripts. Estas operaciones se podrán realizar desde el menú Archivo->Abrir:
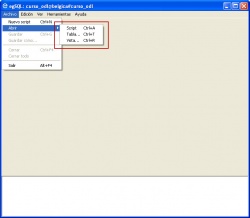
|
Abrir tabla
Si seleccionamos la opción de abrir tabla, nos aparecerá una ventana donde podremos seleccionar la tabla de la base de datos que nos interese. Dichas tablas están agrupadas en función de la naturaleza de éstas:
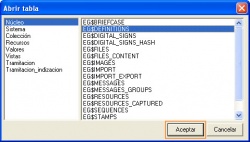
|
Una vez abierta la tabla seleccionada, aparecerá en el panel principal el contenido de la tabla con sus correspondientes columnas y registros:
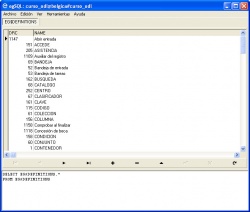
|
Abrir vista
Para abrir una vista, nos aparecerá una ventana que nos permite introducir la sentencia SQL que creará la vista:
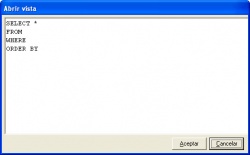
|
Una vez aceptada, se creará otra pestaña con la visualización de la vista indicada. Existe un panel inferior, que llamaremos Panel SQL en el que se indicará la sentencia SQL ejecutada:
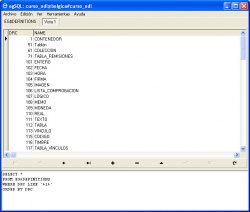
|
Abrir script
Por último, si queremos abrir un script que tengamos almacenado, seleccionaremos la opción correspondiente, de forma que aparecerá una ventana de exploración de directorios para seleccionar el fichero .sql:
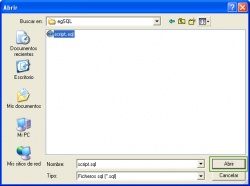
|
Una vez seleccionado el archivo, se abrirá otra pestaña y en el panel principal podremos ver el código asociado a dicho archivo. Más adelante veremos qué operaciones podremos realizar sobre un script desde egSQL:
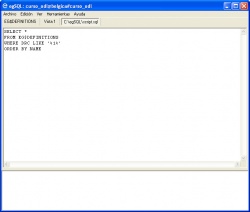
|
En el siguiente enlace, se muestra la forma de ejecutar el script abierto.
Cerrar script, tabla o vista
<p>Para cerrar las pestañas que se crean al realizar una de las operaciones anteriores, seleccionaremos la pestaña que nos interese, y seleccionaremos en el menú Archivo la opción Cerrar. Si quisiéramos cerrarlas todas, seleccionaremos Cerrar todo: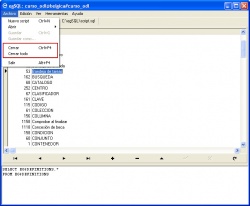
|
Crear script
Otra operación que podemos realizar con egSQL, es la creación de scripts. Para ello, seleccionaremos en el menú Archivo la opción Nuevo script. Se abrirá una nueva pestaña, en cuyo panel principal podremos insertar texto. Una vez concluyamos con la edición de nuestro script, lo guardaremos en el menú Archivo->Guardar o Archivo->Guardar como...:
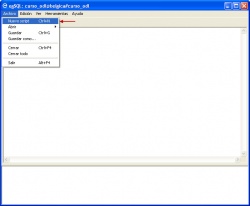
|
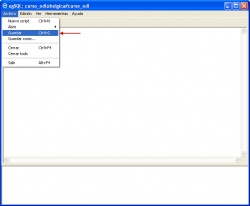
|
Ejecutar script
Para ejecutar el script, pulsaremos la tecla F10 o bien seleccionar en el menú Herramientas, Ejecutar sentencia:
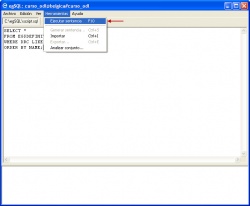
|
Interfaz
Hasta ahora hemos visto las operaciones más elementales para poder interactuar con nuestra base de datos. Pero para trabajar eficientemente con la aplicación y mejorar la experiencia del usuario con la aplicación, vamos a dedicar una sección a explicar cómo funciona la interfaz de egSQL, así como aquellos aspectos de la interfaz que puedan ser configurables por el usuario.
En primer lugar, tenemos que distinguir los diferentes elementos que intervienen en dicha interfaz: menús, panel principal, barra de pestañas, panel SQL y navegador:
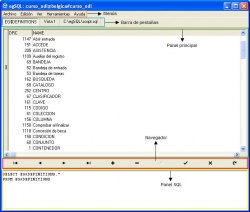
|
- El panel principal será el encargado de mostrar la información que se haya cargado de la base de datos (para tablas y vistas) o mostrar el contenido de los scripts. En caso de que se produzcan cambios en la información mostrada y nos interese actualizar los valores seleccionaremos esta opción en Edición->Actualizar SQL.
- En la barra de pestañas, se mostrarán todas aquellas pestañas que se corresponden con las vistas, tablas o scripts que estén abiertos. En el menú Edición, podremos mover las pestañas de posición con las opciones Mover izquierda y Mover derecha. Para seleccionar una pestaña diferente a la actual, podremos hacerlo con el ratón, o utilizando el menú Ver, seleccionando las opciones Anterior y Siguiente. También es posible renombrar las pestañas desde el menú Edición->Renombrar, o bien pulsando la tecla F2.
- En el panel SQL, se mostrará la sentencia SQL ejecutada de la pestaña que tengamos activa, para el caso de tablas y vistas. Este panel lo podremos quitar o mostrar desde la opción Ver->Mostrar panel SQL. Para activar el cursor en el panel SQL y que nos permita editarlo, pulsaremos la tecla F9 o bien seleccionaremos la opción Activar panel SQL en el menú Ver.
También existe una opción para crear una vista con el texto que tengamos escrito en el panel SQL de la pestaña que tengamos seleccionada en ese momento. Dicha acción la podremos ejecutar desde Edición->Crear vista. Se creará una pestaña nueva con los resultados de la vista.
- El navegador se activará tanto para tablas como para vistas. Éste nos permitirá realizar operaciones sobre los registros que se muestran en la pestaña que tengamos activa en el panel principal. Si queremos activarlo o desactivarlo, lo haremos en Ver->Mostrar navegador.
En la siguiente imagen, podremos ver para qué sirve cada uno de los botones que existen en el navegador:
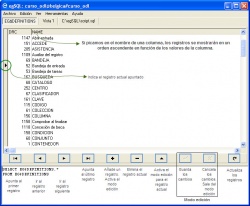
|