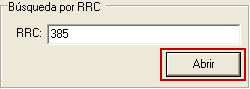Diferencia entre revisiones de «EgContainerEditor»
(→Configurar un centro en egContainerEditor) |
(→Interfaz) |
||
| Línea 37: | Línea 37: | ||
</center> | </center> | ||
| − | <p>Podríamos | + | <p>Podríamos dividir la interfaz en tres secciones: una para abrir el objeto (bien sea por RRC o Nombre), otra donde es muestra la información contenida en el objeto (con varias pestañas), y dos botones, uno para actualizar la información del objeto y otro para guardar la información en caso de modificación.</p> |
==Abrir un objeto== | ==Abrir un objeto== | ||
Revisión del 14:46 2 jun 2009
Dentro de la plataforma egeasy, existe una herramienta llamada egContainerEditor, que permite la edición de aquellos objetos creados en un centro. El uso de esta herramienta está destinado a los responsables del soporte técnico que se ofrece a los centros que están en explotación.
En el siguiente tutorial, explicaremos las funciones que ofrece esta herramienta, utilizando ejemplos gráficos que hagan hincapié en la interfaz del programa.
Configurar un centro en egContainerEditor
Cuando ejecutamos la aplicación, aparecerá una ventana de inicio que nos permitirá introducir todos aquellos datos necesarios para acceder a los objetos del centro. La ventana es la siguiente:
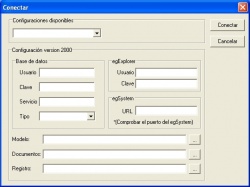
|
Como vemos, tendremos que introducir los datos de la base de datos que utiliza el centro, además de otros datos relacionados con el usuario, el puerto de conexión al egSystem o los directorios del diccionario, registro y almacenamiento de documentos. No obstante, cuando se utiliza esta aplicación con frecuencia, realizar esta operación una y otra vez puede resultar bastante pesado. Para evitar esto, existe un fichero llamado egContainerEditor.ini que se encuentra en el mismo directorio que el ejecutable, que nos permitirá introducir los datos de un centro, etiquetándolos, de forma que al seleccionar esa etiqueta en el desplegable Configuraciones disponibles se cargarán los datos del centro. Para ello, la información introducida en el fichero .ini ha de tener el siguiente formato:
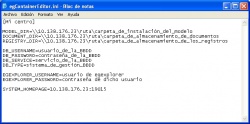
|
Por tanto, si abrimos nuevamente el egContainerEditor, nos aparecerá la etiqueta Mi centro, la seleccionamos y veremos que los datos se cargarán. Haremos click en el botón Conectar para acceder a la aplicación:
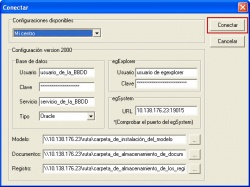
|
Interfaz
Antes de explicar el funcionamiento del programa, echemos un vistazo a su interfaz:
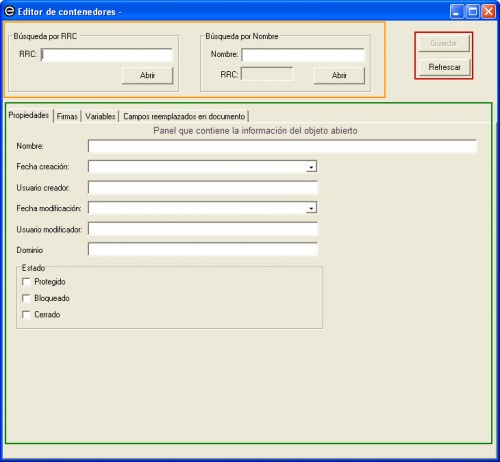
|
Podríamos dividir la interfaz en tres secciones: una para abrir el objeto (bien sea por RRC o Nombre), otra donde es muestra la información contenida en el objeto (con varias pestañas), y dos botones, uno para actualizar la información del objeto y otro para guardar la información en caso de modificación.
Abrir un objeto
Para abrir un objeto tenemos dos opciones: abrirlo mediante el RRC del objeto, o bien con el nombre del objeto. Si lo abrimos mediante el RRC, no habrá ningún conflicto, ya que los RRC son únicos, pero, en caso de abrirlo mediante el nombre del objeto, puede haber algún conflicto, ya que suele ser habitual que objetos de un mismo tipo tengan el mismo nombre. En ese caso, el egContainerEditor mostrará el objeto con menor RRC: