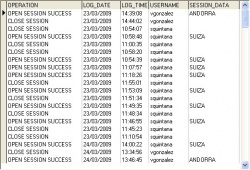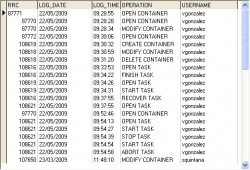Diferencia entre revisiones de «Cómo instalar un centro desde cero»
(→Creación de usuarios en un centro) |
|||
| (No se muestran 53 ediciones intermedias de 2 usuarios) | |||
| Línea 1: | Línea 1: | ||
| − | Una vez compilado nuestro sistema de información en '''egeasy''', el siguiente paso es instalar nuestro centro. Como ya explicamos en el artículo [[Cómo compilar paso a paso|"Cómo compilar paso a paso"]], el compilador genera dos ficheros: un fichero comprimido .nmc que corresponde al modelo de centro y un fichero .ndc que corresponde al diccionario de definiciones que, como ya | + | <p>Una vez compilado nuestro sistema de información en '''egeasy''', el siguiente paso es instalar nuestro centro. Como ya explicamos en el artículo [[Cómo compilar paso a paso|"Cómo compilar paso a paso"]], el compilador genera dos ficheros: un fichero comprimido .nmc que corresponde al modelo de centro y un fichero .ndc que corresponde al diccionario de definiciones que, como ya sabemos, está incluído dentro del fichero .ndc.</p> |
| + | <p>De estos dos ficheros, necesitamos el .nmc para instalar nuestro centro mediante la aplicación '''egAdmin''', pero además del modelo, necesitamos crear un servicio de base de datos que el centro necesitará para almacenar la información que se genere.</p> | ||
| + | <p>A continuación, dedicaremos dos secciones para la creación de una base de datos en SQL Server o un ''tablespace'' en el caso de Oracle.</p> | ||
__TOC__ | __TOC__ | ||
| − | |||
==Crear un tablespace en Oracle== | ==Crear un tablespace en Oracle== | ||
| Línea 15: | Línea 16: | ||
</center> | </center> | ||
| − | :*En Oracle, lo que generalmente se suele entender por base de datos (tablas, índices, etc.) se denomina esquema. Durante la instalación de la plataforma Oracle se crea una base de datos, que incluirá todos aquellos esquemas, tablespaces y usuarios que se creen. Para entrar en la base de datos, utilizaremos el usuario system que viene creado por defecto, con la contraseña que se le asignó durante la instalación, que nos aparecerá si desplegamos el menú de la base de datos: | + | :*En Oracle, lo que generalmente se suele entender por base de datos (tablas, índices, etc.) se denomina esquema. Durante la instalación de la plataforma Oracle se crea una base de datos, que incluirá todos aquellos esquemas, tablespaces y usuarios que se creen. Para entrar en la base de datos, utilizaremos el usuario system que viene creado por defecto, con la contraseña que se le asignó durante la instalación, y que nos aparecerá si desplegamos el menú de la base de datos: |
<center> | <center> | ||
| Línea 23: | Línea 24: | ||
</center> | </center> | ||
| − | :*Una vez dentro, crearemos un tablespace para obtener una estructura de almacenamiento lógico. Desplegaremos el menú de la base de datos y seleccionaremos '''Almacenamiento'''. Si observas, a la derecha hay un panel de opciones para la gestión | + | :*Una vez dentro, crearemos un tablespace para obtener una estructura de almacenamiento lógico. Desplegaremos el menú de la base de datos y seleccionaremos '''Almacenamiento'''. Si observas, a la derecha hay un panel de opciones para la gestión del almacenamiento. Seleccionaremos haciendo clic en el enlace '''"tablespaces"''' que vemos subrayado en azul: |
<center> | <center> | ||
| Línea 31: | Línea 32: | ||
</center> | </center> | ||
| − | :*Nos aparecerá una ventana con dos pestañas: '''General''' y '''Almacenamiento'''. En '''General''' indicaremos | + | :*Nos aparecerá una ventana con dos pestañas: '''General''' y '''Almacenamiento'''. En la pestaña '''General''' indicaremos el nombre del tablespace en el campo '''Nombre''' y en la tabla '''Archivos de datos''' estableceremos un tamaño para el archivo del tablespace en la columna '''Tamaño''', bien en kilobytes o en megabytes. En la pestaña '''Almacenamiento''' no hará falta cambiar nada. Picaremos en '''Aplicar''' para crear el tablespace: |
<center> | <center> | ||
{| | {| | ||
|[[Imagen:oracle04.jpg|border|250px]] | |[[Imagen:oracle04.jpg|border|250px]] | ||
| − | |||
|} | |} | ||
</center> | </center> | ||
| Línea 48: | Línea 48: | ||
</center> | </center> | ||
| − | :*A continuación, vamos a crear un usuario que pueda acceder | + | :*Para corroborar la creación de nuestro tablespace, desplegamos la carpeta '''Tablespaces''' incluída en '''Almacenamiento''' y comprobamos que el tablespace '''MITABLESPACE''' está creado. Si también desplegamos el menú de nuestro tablespace, veremos que en la carpeta '''Archivos de datos''' aparece el archivo .ORA creado.<p>Es posible que nos interese aumentar el tablespace una vez se alcance la capacidad que le hemos asignado al archivo de datos en el paso anterior. Para ello, seleccionaremos el archivo .ORA, y a la derecha nos aparecerán dos pestañas: '''General''' y '''Almacenamiento'''. En '''General''' observaremos que se refleja el tamaño del archivo de datos que indicamos anteriormente. Para gestionar la extensión de almacenamiento de nuestro tablespace, abriremos la pestaña '''Almacenamiento'''. En ella activaremos la opción '''Ampliar automáticamente el archivo de datos cuando esté lleno''' y estableceremos un tamaño de almacenamiento que será la extensión que se producirá una vez se alcance el tamaño del archivo de datos. Además, en '''Tamaño máximo''' indicaremos en cuánto tamaño podremos extender el archivo de datos. O lo que es lo mismo, cuánto tamaño puede crecer nuestro archivo de datos. Si tenemos un archivo de datos de 100 Mb y nuestro tamaño máximo de extensión es de 50 Mb, el archivo de datos podrá tener una capacidad, como máximo, de 150 Mb. Si nuestra extensión fuera de 10Mb, sólo podríamos extender la capacidad del archivo de datos cinco veces:</p> |
| + | |||
| + | <center> | ||
| + | {| | ||
| + | |align="center" |[[Imagen:oracleanexo2.jpg|border|250px]] | ||
| + | |} | ||
| + | </center> | ||
| + | |||
| + | :*A continuación, vamos a crear un usuario que pueda acceder a nuestro tablespace. Seleccionaremos el apartado '''Seguridad''' del desplegable. Al igual que en el tablespace, nos fijamos en el panel de la derecha '''Gestión de seguridad'''. Haremos clic en el enlace '''"usuarios"''': | ||
<center> | <center> | ||
| Línea 56: | Línea 64: | ||
</center> | </center> | ||
| − | :*Nos aparecerá una ventana con varias pestañas en las cuales podremos configurar aspectos del usuario. En la primera pestaña, '''General''', daremos nombre al usuario y le asignaremos una contraseña. En la sección "Tablespaces" seleccionaremos "Por defecto" el tablespace que hemos creado. Las opciones las dejaremos como están: | + | :*Nos aparecerá una ventana con varias pestañas, en las cuales podremos configurar aspectos del usuario. En la primera pestaña, '''General''', daremos nombre al usuario y le asignaremos una contraseña. En la sección "Tablespaces" seleccionaremos en la opción "Por defecto" el tablespace que hemos creado utilizando el desplegable. Las demás opciones las dejaremos como están: |
<center> | <center> | ||
| Línea 64: | Línea 72: | ||
</center> | </center> | ||
| − | :*En la pestaña '''Rol''' debe aparecer el rol CONNECT ya asignado. De no ser lo añadimos: | + | :*En la pestaña '''Rol''' debe aparecer el rol CONNECT ya asignado. De no ser así, lo añadimos: |
<center> | <center> | ||
| Línea 72: | Línea 80: | ||
</center> | </center> | ||
| − | :*La siguiente pestaña a tratar es '''Sistema'''. En ella seleccionaremos los privilegios del usuario de la lista que aparece. En la siguiente imagen | + | :*La siguiente pestaña a tratar es '''Sistema'''. En ella seleccionaremos los privilegios del usuario de la lista que aparece en la parte superior de la ventana. En la siguiente imagen podremos observar los privilegios seleccionados más usuales para trabajar. En caso de necesitar alguno más, los seleccionaremos de la lista: |
<center> | <center> | ||
| Línea 80: | Línea 88: | ||
</center> | </center> | ||
| − | :*Finalmente, en la pestaña '''Cuota''' seleccionaremos en el tablespace que hemos creado la cuota que queremos asignar a dicho usuario. En nuestro caso | + | :*Finalmente, en la pestaña '''Cuota''' seleccionaremos en el tablespace que hemos creado la cuota que queremos asignar a dicho usuario. En nuestro caso hemos seleccionado no limitado. También se podrá asignar un valor concreto en el botón '''Valor''' en la parte inferior de la ventana.<p>En las demás pestañas no es necesario modificar nada, de modo que las dejaremos tal cual. Una vez hemos configurado al usuario, hacemos clic en '''Crear''':</p> |
<center> | <center> | ||
| Línea 89: | Línea 97: | ||
==Crear una base de datos en SQL Server== | ==Crear una base de datos en SQL Server== | ||
| − | :*Abriremos la aplicación '''"Administrador Corporativo"''' desde el menú '''Inicio'''. Una vez abierto, | + | :*Abriremos la aplicación '''"Administrador Corporativo"''' desde el menú '''Inicio'''. Una vez abierto, seleccionamos el servidor (en este caso local) donde queremos crear nuestra base de datos. Hacemos clic en el icono que se destaca en la siguiente imagen: |
<center> | <center> | ||
| Línea 97: | Línea 105: | ||
</center> | </center> | ||
| − | :*Aparecerá una ventana con tres pestañas. En la pestaña '''General''' | + | :*Aparecerá una ventana con tres pestañas. En la pestaña '''General''' incluiremos el nombre que queramos dar a nuestra base de datos rellenando el campo '''Nombre'''. En las demás pestañas dejaremos los valores por defecto: |
<center> | <center> | ||
| Línea 105: | Línea 113: | ||
</center> | </center> | ||
| − | :*Una vez creada la base de datos, podremos verla en el directorio desplegable '''Bases de datos'''. A continuación, para crear un usuario, haremos | + | :*Una vez creada la base de datos, podremos verla en el directorio desplegable '''Bases de datos'''. A continuación, para crear un usuario, haremos clic en el siguiente icono '''Nuevo inicio de sesión''' que se destaca en la imagen: |
<center> | <center> | ||
| Línea 113: | Línea 121: | ||
</center> | </center> | ||
| − | :*En la ventana que aparece, indicaremos en la pestaña '''General''' el nombre del usuario e introduciremos una contraseña como '''Autenticación de SQL Server'''. | + | :*En la ventana que aparece, indicaremos, en la pestaña '''General''', el nombre del usuario e introduciremos una contraseña como '''Autenticación de SQL Server'''. |
<center> | <center> | ||
| Línea 121: | Línea 129: | ||
</center> | </center> | ||
| − | :*Y finalmente, en la pestaña '''Acceso a base de datos''' seleccionaremos las bases de datos a las que queramos que acceda el usuario que estamos creando. Activamos la casilla de la base de datos que hemos creado '''nuevabasededatos''' | + | :*Y, finalmente, en la pestaña '''Acceso a base de datos''' seleccionaremos las bases de datos a las que queramos que acceda el usuario que estamos creando. Activamos la casilla de la base de datos que hemos creado '''nuevabasededatos'''. Debajo de esa lista, aparece otra para asignar los permisos que queramos que tenga ese usuario sobre la base de datos que esté seleccionada en ese momento. Una vez aceptemos, el usuario '''nuevousuario''' podrá acceder a la base de datos '''nuevabasededatos''': |
<center> | <center> | ||
| Línea 131: | Línea 139: | ||
==Instalar un centro mediante egAdmin== | ==Instalar un centro mediante egAdmin== | ||
| − | :*Una vez creada la base de datos que va a necesitar nuestro centro, ya estamos en disposición de poder instalarlo, y para ello, '''egeasy''' ofrece | + | :*Una vez creada la base de datos que va a necesitar nuestro centro, ya estamos en disposición de poder instalarlo, y para ello, '''egeasy''' ofrece la herramienta de administración '''egAdmin'''. Por tanto, abriremos el egAdmin, y la primera operación que debemos hacer es conectarnos al servidor donde vamos a instalar nuestro centro: |
<center> | <center> | ||
{| | {| | ||
| − | |align="center" |[[Imagen: | + | |align="center" |[[Imagen:eg_admin10.jpg|250px]] |
|} | |} | ||
</center> | </center> | ||
| − | :*Si ya nos hemos conectado al servidor, antes de nada, deberemos instalar el modelo en el cuál se va a basar nuestro centro. Para ello, seleccionaremos la carpeta '''Modelos''' y haremos | + | :*Si ya nos hemos conectado al servidor, antes de nada, deberemos instalar el modelo en el cuál se va a basar nuestro centro. Para ello, seleccionaremos la carpeta '''Modelos''' y haremos clic en el icono de la parte superior '''Nuevo''': |
<center> | <center> | ||
{| | {| | ||
| − | |[[Imagen: | + | |[[Imagen:eg_admin03.jpg|250px]] |
|} | |} | ||
</center> | </center> | ||
| Línea 151: | Línea 159: | ||
<center> | <center> | ||
{| | {| | ||
| − | |align="center" |[[Imagen: | + | |align="center" |[[Imagen:eg_admin04.jpg|250px]] |
| − | |align="center" |[[Imagen: | + | |align="center" |[[Imagen:eg_admin05.jpg|250px]] |
|} | |} | ||
</center> | </center> | ||
| Línea 160: | Línea 168: | ||
<center> | <center> | ||
{| | {| | ||
| − | |align="center" |[[Imagen: | + | |align="center" |[[Imagen:eg_admin06.jpg|250px]] |
|} | |} | ||
</center> | </center> | ||
| − | :*Para terminar de instalar el modelo, le daremos un nombre, ya que si no se especifica la aplicación le asignará un nombre por defecto. En este caso, lo vamos a llamar ''' | + | :*Para terminar de instalar el modelo, le daremos un nombre, ya que si no se especifica la aplicación le asignará un nombre por defecto. En este caso, lo vamos a llamar '''Mi modelo'''. Además en la pestaña '''Definiciones''' podremos ver las definiciones en dos formatos distintos (modo árbol, modo lista) que tiene declaradas el modelo instalado, así como los DRC y demás datos de cada una de ellas: |
<center> | <center> | ||
{| | {| | ||
| − | |align="center" |[[Imagen: | + | |align="center" |[[Imagen:eg_admin07.jpg|250px]] |
| + | |align="center" |[[Imagen:eg_admin08.jpg|250px]] | ||
| + | |align="center" |[[Imagen:eg_admin09.jpg|250px]] | ||
|} | |} | ||
</center> | </center> | ||
| − | :*Teniendo ya nuestro modelo instalado, procederemos a crear nuestro centro. Seleccionaremos la carpeta '''Centros''' y, al igual que para la instalación de un modelo, haremos | + | :*Teniendo ya nuestro modelo instalado, procederemos a crear nuestro centro. Seleccionaremos la carpeta '''Centros''' y, al igual que para la instalación de un modelo, haremos clic en el icono de la parte superior '''Nuevo'''. Se nos creará un centro con un nombre por defecto: |
<center> | <center> | ||
{| | {| | ||
| − | |align="center" |[[Imagen: | + | |align="center" |[[Imagen:eg_admin11.jpg|250px]] |
| − | |align="center" |[[Imagen: | + | |align="center" |[[Imagen:eg_admin12.jpg|250px]] |
|} | |} | ||
</center> | </center> | ||
| Línea 185: | Línea 195: | ||
<center> | <center> | ||
{| | {| | ||
| − | |align="center" |[[Imagen: | + | |align="center" |[[Imagen:eg_admin13.jpg|250px]] |
|} | |} | ||
</center> | </center> | ||
| − | :*En la pestaña '''Configuración''' hay | + | :*En la pestaña '''Configuración''' hay dos aspectos a configurar. Por un lado, en el apartado '''Modelo''' hay un desplegable donde aparecerán los modelos que tenemos instalados en el egAdmin, y por tanto, aparecerá nuestro modelo '''Mi modelo''', que lo seleccionaremos. Por otro lado, en la sección '''Base de datos''' introduciremos los datos necesarios para comunicarnos con la base de datos con la que va a trabajar el centro. Indicaremos el nombre del usuario que hemos creado para acceder a esa base de datos así como su contraseña. El siguiente dato a rellenar es el '''Nombre del servicio'''. Este dato varía en función del sistema de base de datos utilizado. En SQL Server tendremos que introducir el nombre del servidor, el símbolo '''#''', seguido del nombre de la base de datos creada. En el caso de Oracle, introduciremos el nombre del servicio de Oracle. Éste indica el nombre del servidor y el puerto donde está creada la base de datos. No es necesario indicar el ''tablespace'' que vamos a utilizar ya que el nombre de usuario ya tiene un tablespace asociado. En '''tipo de base de datos''' seleccionaremos el sistema de gestión de base de datos que utilizaremos e indicaremos también el '''número de conexiones máximas''' a la base de datos (no permite menos de 5 conexiones): |
<center> | <center> | ||
{| | {| | ||
| − | |align="center" |[[Imagen: | + | |align="center" |[[Imagen:eg_admin14.jpg|250px]] |
|} | |} | ||
</center> | </center> | ||
| − | :*En la | + | :*En la siguiente pestaña, '''Documentos''', seleccionaremos la opción '''Almacenamiento en sistema de ficheros''', donde introduciremos una localización en el servidor para almacenar los documentos que se generen en el centro: |
<center> | <center> | ||
{| | {| | ||
| − | |align="center" |[[Imagen: | + | |align="center" |[[Imagen:eg_admin15.jpg|250px]] |
|} | |} | ||
</center> | </center> | ||
| − | :* | + | :*A la hora de instalar un centro, se crean una serie de ficheros de texto donde se almacenan los mensajes generados por las distintas aplicaciones que intervienen en el arranque de un centro (llamados logs). De manera que podríamos acceder a estos ficheros para investigar un posible error que haya ocurrido al manipular un centro. Para ello, es necesario indicar un directorio donde se crearán el conjunto de carpetas y ficheros destinados a dicho fin. Lo añadiremos en el cuadro de texto '''Localización del registro''' de la pestaña '''Registro'''. Al instalar un centro, se crearán dichas carpetas y ficheros en el directorio especificado.<p>Además, es posible activar una auditoría a nivel de usuarios, donde se registren aquellos accesos y modificaciones a ciertos recursos del centro que realicen los usuarios. A continuación, detallaremos qué aspectos hay que tener en cuenta a la hora de querer activar una auditoría en nuestro centro.</p><p>Como vemos, hay una sección en la misma pestaña '''Registro''' llamada '''Auditoría''', donde configuraremos todo lo relacionado con la auditoría. Vemos que podemos auditar tres tipos de acceso, '''Inicio y fin de sesión''', '''Acceso a contenedores''' y '''Acceso a tareas'''. En principio nos saldrá la opción ''Ninguno'', es decir, que cualquiera de las tres auditorías estarán desactivadas. Para activarla, seleccionaremos '''Básico''' en el desplegable de cada una de las auditorías.</p><p>Hasta ahora hemos dicho que los mensajes que se generan tanto a nivel de centro como a nivel de auditoría de usuarios se almacenan en ficheros. En el caso de las auditorías de usuarios, es posible además almacenar la información generada en la base de datos del centro. Vemos que para esto hay dos casillas llamadas '''Almacenar auditoría en ficheros''' y '''Almacenar auditoría en la base de datos''' que podremos activar. En caso de activar la auditoría en la base de datos, la información generada se almacenará en la tabla '''EG$LOG_SESSIONS''' para los accesos y salidas de sesión, y en la tabla '''EG$LOG_RESOURCES''' para los contenedores y tareas.</p><p>Para acceder a la auditoría de la base de datos utilizaremos el '''egSQL''' o bien podremos realizar peticiones sobre las tablas nombradas con la opción '''Sentencia SQL''' del egAdmin. Para acceder a los ficheros, utilizaremos el menú ''Herramientas'' del egAdmin, y en la opción '''Ver logs''', podremos seleccionar el fichero que nos interese. Los tres últimos (contenedores, tareas y sesiones) corresponden a la auditoría de los usuarios. El resto está relacionado con las aplicaciones servidoras, intalación del centro, etc:</p> |
<center> | <center> | ||
{| | {| | ||
| − | |align="center" |[[Imagen: | + | |align="center" |[[Imagen:eg_admin16.jpg|250px]] |
| − | |align="center" |[[Imagen: | + | |align="center" |[[Imagen:eg_admin18.jpg|250px]] |
|} | |} | ||
</center> | </center> | ||
| − | : | + | <center> |
| + | {| | ||
| + | |align="center" |[[Imagen:eg_admin58.jpg|thumb|250px|Tabla EG$LOG_SESSIONS]] | ||
| + | |align="center" |[[Imagen:eg_admin59.jpg|thumb|250px|Tabla EG$LOG_RESOURCES]] | ||
| + | |} | ||
| + | </center> | ||
| + | |||
| + | <blockquote style="background: #ffffcc; border: 1px solid black; padding: 1em;"> | ||
| + | '''NOTA:''' Además de lo comentado anteriormente sobre la auditoría de acceso a recursos de un centro por parte de los usuarios, hay que añadir un elemento más. Para el caso de los contenedores y las tareas, hay que añadir a nivel de ODL un atributo llamado {{AT|registrar_accesos}} en aquellas definiciones que queramos se auditen. Este atributo, de tipo entero, admitirá tres valores: '''0''', para no realizar ningún tipo de auditría; '''1''', para auditar los accesos de lectura; y '''2''', para auditar los accesos de modificación (incluídos los de lectura evidentemente). | ||
| + | </blockquote> | ||
| + | |||
| + | :*En la pestaña '''Variables''' se crearán las variables globales que se podrán utilizar en todo el conjunto del centro. Se podrá acceder a ellas desde código ODL, y serán de tipo texto, aunque le pasemos un valor numérico. Podremos crear o eliminar las variables en función de nuestras necesidades utilizando los botones '''Añadir fila''' y '''Eliminar fila'''. | ||
| + | |||
| + | <center> | ||
| + | {| | ||
| + | |align="center" |[[Imagen:eg_admin17.jpg|250px]] | ||
| + | |} | ||
| + | </center> | ||
| + | |||
| + | :*En la pestaña '''Formato firmas''', nos encontramos con tres secciones: '''Campos disponibles''', '''Nuevo formato de firma''' y '''Formato actual de la firma'''. Los campos que disponemos son el nombre del usuario, la firma en sí, el cargo y la delegación. Hay un formato preestablecido, pero es posible que nos interese variar el orden entre ellos o eliminar alguno. Para ello, seleccionaremos los campos que nos interesen en el orden que elijamos y haremos clic en el botón '''Añadir'''. Cuando tengamos el formato deseado, haremos clic en '''Guardar''' y veremos que aparecerá el formato elegido en la sección '''Formato actual de la firma''': | ||
| + | |||
| + | <center> | ||
| + | {| | ||
| + | |align="center" |[[Imagen:eg_admin19.jpg|250px]] | ||
| + | |align="center" |[[Imagen:eg_admin20.jpg|250px]] | ||
| + | |} | ||
| + | </center> | ||
| + | |||
| + | :*Terminando con las pestañas de configuración, nos queda hacer mención a las pestañas '''Grupos''' e '''Indexado'''. En '''Grupos''' indicaremos si el centro será público, o estará agrupado en algún grupo que previamente habremos creado. En caso de existir grupos, éstos aparecerán en el cuadro inferior, de manera que seleccionando '''Centro restringido a grupos''' podremos elegir los grupos a los que pertenecerá el centro.<p>En la pestaña indexado '''Indexado''' podremos activar la opción de indexar nuestra base de datos. En caso de querer hacerlo, indicaremos los mismos datos que en la pestaña '''Configuración'''.</p> | ||
| + | |||
| + | <center> | ||
| + | {| | ||
| + | |align="center" |[[Imagen:eg_admin21.jpg|250px]] | ||
| + | |align="center" |[[Imagen:eg_admin22.jpg|250px]] | ||
| + | |} | ||
| + | </center> | ||
| + | |||
| + | :*Una vez configurado todos aquellos parámetros necesarios para el correcto funcionamiento del centro, seleccionaremos el centro y haremos clic en el menú ''Herramientas'' en la opción ''Instalar'' para realizar la instalación del centro. Una vez instalado, se crearán una serie de carpetas en el directorio donde se ha instalado el modelo, necesarias para la explotación de un centro.<p>Es posible que te estés preguntando en qué momento configuraste ese directorio donde el modelo ha sido instalado. Y es que aún no hemos hablado de ello. Existe un fichero asociado a la aplicación '''egServer''' llamado '''egServer.ini''', donde introduciremos la ruta de instalación de modelos, bien local, bien servidora, en un parámetro llamado '''DIRECTORY_MODELS=ruta'''. Además de esto, existe una carpeta '''Default''' que contiene una serie de carpetas necesarias para la instalación. Estas carpetas son aquellas a las que hemos hecho mención en este párrafo. Por tanto, si hemos escrito la ruta en el fichero ''egServer.ini'' y hemos copiado la carpeta ''Default'' en la misma ruta, no debería dar ningún problema de instalación (en caso de error, se miraría el log del egServer en el menú ''Herramientas''->''Logs''->''egServer''). Si la instalación se realiza correctamente nos saldrá un mensaje de confirmación:</p> | ||
| + | |||
| + | <center> | ||
| + | {| | ||
| + | |align="center" |[[Imagen:eg_admin23.jpg|250px]] | ||
| + | |align="center" |[[Imagen:eg_admin25.jpg|250px]] | ||
| + | |align="center" |[[Imagen:eg_admin24.jpg|250px]] | ||
| + | |} | ||
| + | </center> | ||
===Creación de usuarios en un centro=== | ===Creación de usuarios en un centro=== | ||
| − | :*Para crear usuarios en un centro, también utilizaremos la herramienta '''egAdmin'''. | + | :*Para crear usuarios en un centro, también utilizaremos la herramienta '''egAdmin'''. Crearemos usuarios y le asignaremos a cada uno de ellos los roles que hayamos definido en nuestro código ODL.<p>Para empezar, debemos seleccionar el centro donde queremos crear un usuario. Abriremos el desplegable y veremos una carpeta llamada '''Usuarios''' (encontrarás un usuario ya creado llamado "Administrador" que habrá sido creado por defecto). Seleccionaremos dicha carpeta, y haremos clic en el icono '''Nuevo''' que se encuentra en la parte superior izquierda de la ventana del '''egAdmin''':</p> |
<center> | <center> | ||
{| | {| | ||
| − | |align="center" |[[Imagen: | + | |align="center" |[[Imagen:eg_admin32.jpg|250px]] |
| − | |align="center" |[[Imagen: | + | |align="center" |[[Imagen:eg_admin33.jpg|250px]] |
|} | |} | ||
</center> | </center> | ||
| − | :*Veremos que en el usuario que hemos creado, podemos desplegar un menú. Si lo despliegas, aparecerá una carpeta llamada '''Roles'''. Para asignarle roles a un usuario, seleccionaremos esta carpeta y haremos | + | :*Veremos que en el usuario que hemos creado, podemos desplegar un menú. Si lo despliegas, aparecerá una carpeta llamada '''Roles'''. Para asignarle roles a un usuario, seleccionaremos esta carpeta y haremos clic en '''Nuevo''' otra vez.<p>Aparecerán los roles que se encuentran definidos en ODL, de manera que seleccionaremos los roles que nos interese asignar al usuario creado. En '''Buscar roles''' podremos encontrar rápidamente un rol determinado filtrando con una palabra clave:</p> |
<center> | <center> | ||
{| | {| | ||
| − | |align="center" |[[Imagen: | + | |align="center" |[[Imagen:eg_admin34.jpg|250px]] |
| − | |align="center" |[[Imagen: | + | |align="center" |[[Imagen:eg_admin35.jpg|250px]] |
|} | |} | ||
</center> | </center> | ||
| − | :* | + | :*Hemos puesto una fecha de caducidad que se aplicará a todos los roles que escojamos. Lo mismo ocurre con el pie de firma y los comentarios, que se asignarán a todos aquellos que seleccionemos: |
<center> | <center> | ||
{| | {| | ||
| − | |align="center" |[[Imagen: | + | |align="center" |[[Imagen:eg_admin37.jpg|250px]] |
| − | + | ||
|} | |} | ||
</center> | </center> | ||
| − | :*Una vez | + | :*Una vez creado el usuario, veremos que se crea otro desplegable que nace de la carpeta '''Roles''' de nuestro usuario con cada uno de los roles elegidos. Si seleccionamos uno de ellos, en el panel de la derecha aparecerá una sección con aspectos relacionados con ese rol. Por ejemplo, en la pestaña '''General''' podremos modificar la fecha de caducidad, el pie de firma o el comentario, pero esta vez de una forma particular para cada rol. También aparece la casilla '''"Activo"''' para activar o desactivar un rol (no se pueden eliminar roles asociados a un usuario). Si desactivos esta casilla y guardamos en el botón '''Guardar''', veremos que el rol queda inactivo: |
<center> | <center> | ||
{| | {| | ||
| − | |align="center" |[[Imagen: | + | |align="center" |[[Imagen:eg_admin38.jpg|250px]] |
|} | |} | ||
</center> | </center> | ||
| − | :*En la pestaña '''Permisos efectivos''' aparecerán los permisos | + | :*En la pestaña '''Permisos efectivos''' aparecerán los permisos asociados al rol seleccionado, pero concretando sobre qué definiciones de ODL actúan. Para ello, se distinguen tres pestañas: una para accesos a contenedores, otra para realización de tareas, y una última para los permisos de firmas. En la pestaña '''Histórico''' se registrarán todos los cambios que se produzcan sobre dicho rol (cambios en la fecha de caducidad, cambios en la activación, etc.). Podremos mostrar vistas personalizadas sobre el histórico haciendo clic con el botón derecho del ratón en el panel. Aparecerá un menú (ya visto anteriormente) para configurar dichas vistas o filtros de datos: |
<center> | <center> | ||
{| | {| | ||
| − | |align="center" |[[Imagen: | + | |align="center" |[[Imagen:eg_admin39.jpg|250px]] |
| − | |align="center" |[[Imagen: | + | |align="center" |[[Imagen:eg_admin40.jpg|250px]] |
|} | |} | ||
</center> | </center> | ||
| − | :*Volvamos a seleccionar nuevamente al usuario creado. En la pestaña '''General''' podremos personalizar diferentes | + | :*Volvamos a seleccionar nuevamente al usuario creado. En la pestaña '''General''' podremos personalizar diferentes datos del usuario (nombre, nombre completo, iniciales y contraseña). Además, en esta pestaña podemos controlar otros aspectos del usuario. Como podrás ver en la imagen que viene a continuación, hay tres casillas que podemos activar o desactivar. La primera casilla, '''Activo''', se utiliza para inhabilitar o habilitar a un usuario. En caso de estar marcada, el usuario podrá acceder al centro. En la casilla '''Firmar mediante certificado digital''' activaremos esta opción si el usuario tuviese este servicio activado. Y finalmente, la casilla '''Contraseña obligatoria''' que en caso de marcarla obligará al usuario a tener en todo momento una palabra de paso para su acceso al sistema de información: |
<center> | <center> | ||
{| | {| | ||
| − | |align="center" |[[Imagen: | + | |align="center" |[[Imagen:eg_admin41.jpg|250px]] |
| − | + | ||
|} | |} | ||
</center> | </center> | ||
| + | |||
| + | :*En la pestaña '''Localización''' podremos introducir datos más concretos sobre el usuario. Algunos de ellos, como por ejemplo '''Sede''', '''Departamento''' y '''Cargo''', son utilizados en el firmado de documentos como información adicional a la firma: | ||
| + | |||
| + | <center> | ||
| + | {| | ||
| + | |align="center" |[[Imagen:eg_admin42.jpg|250px]] | ||
| + | |} | ||
| + | </center> | ||
| + | |||
| + | :*La pestaña '''Política''' sirve para configurar aspectos relacionados con la cuenta de usuario, principalmente para ofrecer cierta seguridad sobre la misma. Por ejemplo, podremos configurar la caducidad de la contraseña o la longitud mínima de la contraseña. También podremos bloquear una cuenta si se realizan equis intentos fallidos en su acceso, o si bien lleva un cierto tiempo sin utilizarse: | ||
| + | |||
| + | <center> | ||
| + | {| | ||
| + | |align="center" |[[Imagen:eg_admin43.jpg|250px]] | ||
| + | |} | ||
| + | </center> | ||
| + | |||
| + | :*Finalmente, en la pestaña '''Imágenes''' podremos insertar una imagen del usuario, así como la de su firma (formato .bmp). En '''Formato firma''' podremos configurar el formato de la firma, como ya explicamos anteriormente, y en Permisos efectivos aparecerán la suma de todos los permisos de los diferentes roles que pueda tener asociado el usuario. | ||
| + | |||
| + | [[Categoría:Tutoriales]] | ||
Revisión actual del 12:57 11 ago 2009
Una vez compilado nuestro sistema de información en egeasy, el siguiente paso es instalar nuestro centro. Como ya explicamos en el artículo "Cómo compilar paso a paso", el compilador genera dos ficheros: un fichero comprimido .nmc que corresponde al modelo de centro y un fichero .ndc que corresponde al diccionario de definiciones que, como ya sabemos, está incluído dentro del fichero .ndc.
De estos dos ficheros, necesitamos el .nmc para instalar nuestro centro mediante la aplicación egAdmin, pero además del modelo, necesitamos crear un servicio de base de datos que el centro necesitará para almacenar la información que se genere.
A continuación, dedicaremos dos secciones para la creación de una base de datos en SQL Server o un tablespace en el caso de Oracle.
Contenido
Crear un tablespace en Oracle
- Abriremos la aplicación "Enterprise Manager Console" desde el menú Inicio y nos conectaremos a la consola Oracle en modo autónomo:

|
- En Oracle, lo que generalmente se suele entender por base de datos (tablas, índices, etc.) se denomina esquema. Durante la instalación de la plataforma Oracle se crea una base de datos, que incluirá todos aquellos esquemas, tablespaces y usuarios que se creen. Para entrar en la base de datos, utilizaremos el usuario system que viene creado por defecto, con la contraseña que se le asignó durante la instalación, y que nos aparecerá si desplegamos el menú de la base de datos:

|
- Una vez dentro, crearemos un tablespace para obtener una estructura de almacenamiento lógico. Desplegaremos el menú de la base de datos y seleccionaremos Almacenamiento. Si observas, a la derecha hay un panel de opciones para la gestión del almacenamiento. Seleccionaremos haciendo clic en el enlace "tablespaces" que vemos subrayado en azul:

|
- Nos aparecerá una ventana con dos pestañas: General y Almacenamiento. En la pestaña General indicaremos el nombre del tablespace en el campo Nombre y en la tabla Archivos de datos estableceremos un tamaño para el archivo del tablespace en la columna Tamaño, bien en kilobytes o en megabytes. En la pestaña Almacenamiento no hará falta cambiar nada. Picaremos en Aplicar para crear el tablespace:

|
- Si el tablespace se ha creado con éxito, aparecerá la siguiente ventana de confirmación:

|
- Para corroborar la creación de nuestro tablespace, desplegamos la carpeta Tablespaces incluída en Almacenamiento y comprobamos que el tablespace MITABLESPACE está creado. Si también desplegamos el menú de nuestro tablespace, veremos que en la carpeta Archivos de datos aparece el archivo .ORA creado.
Es posible que nos interese aumentar el tablespace una vez se alcance la capacidad que le hemos asignado al archivo de datos en el paso anterior. Para ello, seleccionaremos el archivo .ORA, y a la derecha nos aparecerán dos pestañas: General y Almacenamiento. En General observaremos que se refleja el tamaño del archivo de datos que indicamos anteriormente. Para gestionar la extensión de almacenamiento de nuestro tablespace, abriremos la pestaña Almacenamiento. En ella activaremos la opción Ampliar automáticamente el archivo de datos cuando esté lleno y estableceremos un tamaño de almacenamiento que será la extensión que se producirá una vez se alcance el tamaño del archivo de datos. Además, en Tamaño máximo indicaremos en cuánto tamaño podremos extender el archivo de datos. O lo que es lo mismo, cuánto tamaño puede crecer nuestro archivo de datos. Si tenemos un archivo de datos de 100 Mb y nuestro tamaño máximo de extensión es de 50 Mb, el archivo de datos podrá tener una capacidad, como máximo, de 150 Mb. Si nuestra extensión fuera de 10Mb, sólo podríamos extender la capacidad del archivo de datos cinco veces:
- Para corroborar la creación de nuestro tablespace, desplegamos la carpeta Tablespaces incluída en Almacenamiento y comprobamos que el tablespace MITABLESPACE está creado. Si también desplegamos el menú de nuestro tablespace, veremos que en la carpeta Archivos de datos aparece el archivo .ORA creado.
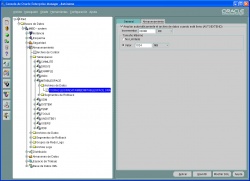
|
- A continuación, vamos a crear un usuario que pueda acceder a nuestro tablespace. Seleccionaremos el apartado Seguridad del desplegable. Al igual que en el tablespace, nos fijamos en el panel de la derecha Gestión de seguridad. Haremos clic en el enlace "usuarios":

|
- Nos aparecerá una ventana con varias pestañas, en las cuales podremos configurar aspectos del usuario. En la primera pestaña, General, daremos nombre al usuario y le asignaremos una contraseña. En la sección "Tablespaces" seleccionaremos en la opción "Por defecto" el tablespace que hemos creado utilizando el desplegable. Las demás opciones las dejaremos como están:

|
- En la pestaña Rol debe aparecer el rol CONNECT ya asignado. De no ser así, lo añadimos:

|
- La siguiente pestaña a tratar es Sistema. En ella seleccionaremos los privilegios del usuario de la lista que aparece en la parte superior de la ventana. En la siguiente imagen podremos observar los privilegios seleccionados más usuales para trabajar. En caso de necesitar alguno más, los seleccionaremos de la lista:

|
- Finalmente, en la pestaña Cuota seleccionaremos en el tablespace que hemos creado la cuota que queremos asignar a dicho usuario. En nuestro caso hemos seleccionado no limitado. También se podrá asignar un valor concreto en el botón Valor en la parte inferior de la ventana.
En las demás pestañas no es necesario modificar nada, de modo que las dejaremos tal cual. Una vez hemos configurado al usuario, hacemos clic en Crear:
- Finalmente, en la pestaña Cuota seleccionaremos en el tablespace que hemos creado la cuota que queremos asignar a dicho usuario. En nuestro caso hemos seleccionado no limitado. También se podrá asignar un valor concreto en el botón Valor en la parte inferior de la ventana.

|
Crear una base de datos en SQL Server
- Abriremos la aplicación "Administrador Corporativo" desde el menú Inicio. Una vez abierto, seleccionamos el servidor (en este caso local) donde queremos crear nuestra base de datos. Hacemos clic en el icono que se destaca en la siguiente imagen:

|
- Aparecerá una ventana con tres pestañas. En la pestaña General incluiremos el nombre que queramos dar a nuestra base de datos rellenando el campo Nombre. En las demás pestañas dejaremos los valores por defecto:

|
- Una vez creada la base de datos, podremos verla en el directorio desplegable Bases de datos. A continuación, para crear un usuario, haremos clic en el siguiente icono Nuevo inicio de sesión que se destaca en la imagen:

|
- En la ventana que aparece, indicaremos, en la pestaña General, el nombre del usuario e introduciremos una contraseña como Autenticación de SQL Server.

|
- Y, finalmente, en la pestaña Acceso a base de datos seleccionaremos las bases de datos a las que queramos que acceda el usuario que estamos creando. Activamos la casilla de la base de datos que hemos creado nuevabasededatos. Debajo de esa lista, aparece otra para asignar los permisos que queramos que tenga ese usuario sobre la base de datos que esté seleccionada en ese momento. Una vez aceptemos, el usuario nuevousuario podrá acceder a la base de datos nuevabasededatos:

|
Instalar un centro mediante egAdmin
- Una vez creada la base de datos que va a necesitar nuestro centro, ya estamos en disposición de poder instalarlo, y para ello, egeasy ofrece la herramienta de administración egAdmin. Por tanto, abriremos el egAdmin, y la primera operación que debemos hacer es conectarnos al servidor donde vamos a instalar nuestro centro:

|
- Si ya nos hemos conectado al servidor, antes de nada, deberemos instalar el modelo en el cuál se va a basar nuestro centro. Para ello, seleccionaremos la carpeta Modelos y haremos clic en el icono de la parte superior Nuevo:
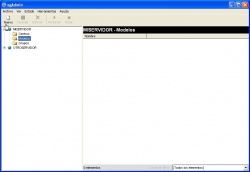
|
- El egAdmin nos pregunta si queremos actualizar el modelo; si le damos a "sí" nos aparecerá una ventana para indicar el fichero .nmc:
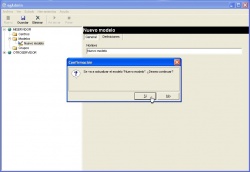
|
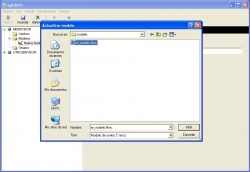
|
- Una vez seleccionado el modelo y si no ha habido ningún error, nos saldrá un mensaje informativo indicando que el modelo se ha actualizado con éxito:

|
- Para terminar de instalar el modelo, le daremos un nombre, ya que si no se especifica la aplicación le asignará un nombre por defecto. En este caso, lo vamos a llamar Mi modelo. Además en la pestaña Definiciones podremos ver las definiciones en dos formatos distintos (modo árbol, modo lista) que tiene declaradas el modelo instalado, así como los DRC y demás datos de cada una de ellas:
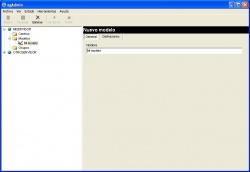
|
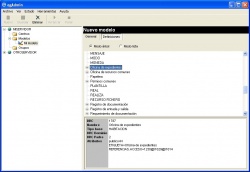
|
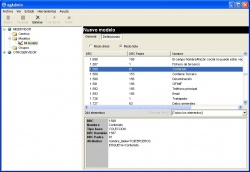
|
- Teniendo ya nuestro modelo instalado, procederemos a crear nuestro centro. Seleccionaremos la carpeta Centros y, al igual que para la instalación de un modelo, haremos clic en el icono de la parte superior Nuevo. Se nos creará un centro con un nombre por defecto:
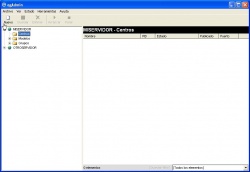
|
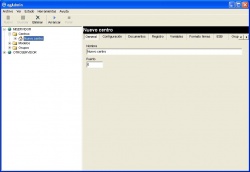
|
- Habrás observado que hay varias pestañas al seleccionar el centro. En la pestaña General renombraremos el centro e indicaremos un puerto por el cual acceder a la base de datos en el servidor donde está instalada:
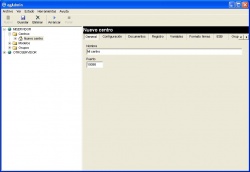
|
- En la pestaña Configuración hay dos aspectos a configurar. Por un lado, en el apartado Modelo hay un desplegable donde aparecerán los modelos que tenemos instalados en el egAdmin, y por tanto, aparecerá nuestro modelo Mi modelo, que lo seleccionaremos. Por otro lado, en la sección Base de datos introduciremos los datos necesarios para comunicarnos con la base de datos con la que va a trabajar el centro. Indicaremos el nombre del usuario que hemos creado para acceder a esa base de datos así como su contraseña. El siguiente dato a rellenar es el Nombre del servicio. Este dato varía en función del sistema de base de datos utilizado. En SQL Server tendremos que introducir el nombre del servidor, el símbolo #, seguido del nombre de la base de datos creada. En el caso de Oracle, introduciremos el nombre del servicio de Oracle. Éste indica el nombre del servidor y el puerto donde está creada la base de datos. No es necesario indicar el tablespace que vamos a utilizar ya que el nombre de usuario ya tiene un tablespace asociado. En tipo de base de datos seleccionaremos el sistema de gestión de base de datos que utilizaremos e indicaremos también el número de conexiones máximas a la base de datos (no permite menos de 5 conexiones):
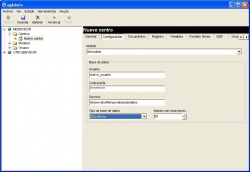
|
- En la siguiente pestaña, Documentos, seleccionaremos la opción Almacenamiento en sistema de ficheros, donde introduciremos una localización en el servidor para almacenar los documentos que se generen en el centro:
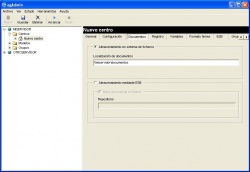
|
- A la hora de instalar un centro, se crean una serie de ficheros de texto donde se almacenan los mensajes generados por las distintas aplicaciones que intervienen en el arranque de un centro (llamados logs). De manera que podríamos acceder a estos ficheros para investigar un posible error que haya ocurrido al manipular un centro. Para ello, es necesario indicar un directorio donde se crearán el conjunto de carpetas y ficheros destinados a dicho fin. Lo añadiremos en el cuadro de texto Localización del registro de la pestaña Registro. Al instalar un centro, se crearán dichas carpetas y ficheros en el directorio especificado.
Además, es posible activar una auditoría a nivel de usuarios, donde se registren aquellos accesos y modificaciones a ciertos recursos del centro que realicen los usuarios. A continuación, detallaremos qué aspectos hay que tener en cuenta a la hora de querer activar una auditoría en nuestro centro.
Como vemos, hay una sección en la misma pestaña Registro llamada Auditoría, donde configuraremos todo lo relacionado con la auditoría. Vemos que podemos auditar tres tipos de acceso, Inicio y fin de sesión, Acceso a contenedores y Acceso a tareas. En principio nos saldrá la opción Ninguno, es decir, que cualquiera de las tres auditorías estarán desactivadas. Para activarla, seleccionaremos Básico en el desplegable de cada una de las auditorías.
Hasta ahora hemos dicho que los mensajes que se generan tanto a nivel de centro como a nivel de auditoría de usuarios se almacenan en ficheros. En el caso de las auditorías de usuarios, es posible además almacenar la información generada en la base de datos del centro. Vemos que para esto hay dos casillas llamadas Almacenar auditoría en ficheros y Almacenar auditoría en la base de datos que podremos activar. En caso de activar la auditoría en la base de datos, la información generada se almacenará en la tabla EG$LOG_SESSIONS para los accesos y salidas de sesión, y en la tabla EG$LOG_RESOURCES para los contenedores y tareas.
Para acceder a la auditoría de la base de datos utilizaremos el egSQL o bien podremos realizar peticiones sobre las tablas nombradas con la opción Sentencia SQL del egAdmin. Para acceder a los ficheros, utilizaremos el menú Herramientas del egAdmin, y en la opción Ver logs, podremos seleccionar el fichero que nos interese. Los tres últimos (contenedores, tareas y sesiones) corresponden a la auditoría de los usuarios. El resto está relacionado con las aplicaciones servidoras, intalación del centro, etc:
- A la hora de instalar un centro, se crean una serie de ficheros de texto donde se almacenan los mensajes generados por las distintas aplicaciones que intervienen en el arranque de un centro (llamados logs). De manera que podríamos acceder a estos ficheros para investigar un posible error que haya ocurrido al manipular un centro. Para ello, es necesario indicar un directorio donde se crearán el conjunto de carpetas y ficheros destinados a dicho fin. Lo añadiremos en el cuadro de texto Localización del registro de la pestaña Registro. Al instalar un centro, se crearán dichas carpetas y ficheros en el directorio especificado.
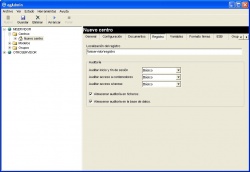
|
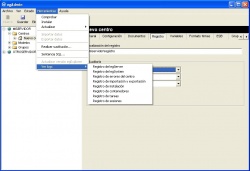
|
NOTA: Además de lo comentado anteriormente sobre la auditoría de acceso a recursos de un centro por parte de los usuarios, hay que añadir un elemento más. Para el caso de los contenedores y las tareas, hay que añadir a nivel de ODL un atributo llamado
registrar_accesosen aquellas definiciones que queramos se auditen. Este atributo, de tipo entero, admitirá tres valores: 0, para no realizar ningún tipo de auditría; 1, para auditar los accesos de lectura; y 2, para auditar los accesos de modificación (incluídos los de lectura evidentemente).
- En la pestaña Variables se crearán las variables globales que se podrán utilizar en todo el conjunto del centro. Se podrá acceder a ellas desde código ODL, y serán de tipo texto, aunque le pasemos un valor numérico. Podremos crear o eliminar las variables en función de nuestras necesidades utilizando los botones Añadir fila y Eliminar fila.
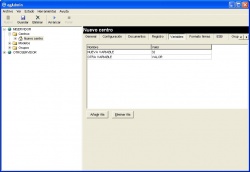
|
- En la pestaña Formato firmas, nos encontramos con tres secciones: Campos disponibles, Nuevo formato de firma y Formato actual de la firma. Los campos que disponemos son el nombre del usuario, la firma en sí, el cargo y la delegación. Hay un formato preestablecido, pero es posible que nos interese variar el orden entre ellos o eliminar alguno. Para ello, seleccionaremos los campos que nos interesen en el orden que elijamos y haremos clic en el botón Añadir. Cuando tengamos el formato deseado, haremos clic en Guardar y veremos que aparecerá el formato elegido en la sección Formato actual de la firma:
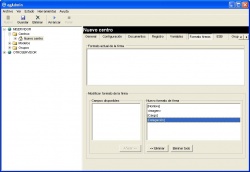
|
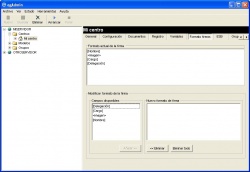
|
- Terminando con las pestañas de configuración, nos queda hacer mención a las pestañas Grupos e Indexado. En Grupos indicaremos si el centro será público, o estará agrupado en algún grupo que previamente habremos creado. En caso de existir grupos, éstos aparecerán en el cuadro inferior, de manera que seleccionando Centro restringido a grupos podremos elegir los grupos a los que pertenecerá el centro.
En la pestaña indexado Indexado podremos activar la opción de indexar nuestra base de datos. En caso de querer hacerlo, indicaremos los mismos datos que en la pestaña Configuración.
- Terminando con las pestañas de configuración, nos queda hacer mención a las pestañas Grupos e Indexado. En Grupos indicaremos si el centro será público, o estará agrupado en algún grupo que previamente habremos creado. En caso de existir grupos, éstos aparecerán en el cuadro inferior, de manera que seleccionando Centro restringido a grupos podremos elegir los grupos a los que pertenecerá el centro.
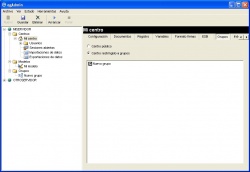
|
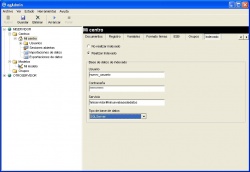
|
- Una vez configurado todos aquellos parámetros necesarios para el correcto funcionamiento del centro, seleccionaremos el centro y haremos clic en el menú Herramientas en la opción Instalar para realizar la instalación del centro. Una vez instalado, se crearán una serie de carpetas en el directorio donde se ha instalado el modelo, necesarias para la explotación de un centro.
Es posible que te estés preguntando en qué momento configuraste ese directorio donde el modelo ha sido instalado. Y es que aún no hemos hablado de ello. Existe un fichero asociado a la aplicación egServer llamado egServer.ini, donde introduciremos la ruta de instalación de modelos, bien local, bien servidora, en un parámetro llamado DIRECTORY_MODELS=ruta. Además de esto, existe una carpeta Default que contiene una serie de carpetas necesarias para la instalación. Estas carpetas son aquellas a las que hemos hecho mención en este párrafo. Por tanto, si hemos escrito la ruta en el fichero egServer.ini y hemos copiado la carpeta Default en la misma ruta, no debería dar ningún problema de instalación (en caso de error, se miraría el log del egServer en el menú Herramientas->Logs->egServer). Si la instalación se realiza correctamente nos saldrá un mensaje de confirmación:
- Una vez configurado todos aquellos parámetros necesarios para el correcto funcionamiento del centro, seleccionaremos el centro y haremos clic en el menú Herramientas en la opción Instalar para realizar la instalación del centro. Una vez instalado, se crearán una serie de carpetas en el directorio donde se ha instalado el modelo, necesarias para la explotación de un centro.
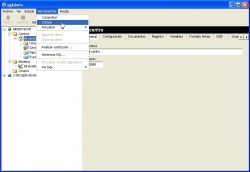
|
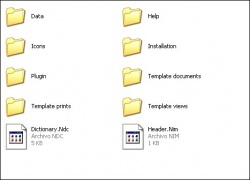
|
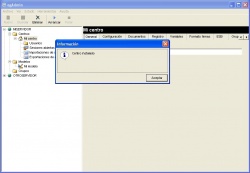
|
Creación de usuarios en un centro
- Para crear usuarios en un centro, también utilizaremos la herramienta egAdmin. Crearemos usuarios y le asignaremos a cada uno de ellos los roles que hayamos definido en nuestro código ODL.
Para empezar, debemos seleccionar el centro donde queremos crear un usuario. Abriremos el desplegable y veremos una carpeta llamada Usuarios (encontrarás un usuario ya creado llamado "Administrador" que habrá sido creado por defecto). Seleccionaremos dicha carpeta, y haremos clic en el icono Nuevo que se encuentra en la parte superior izquierda de la ventana del egAdmin:
- Para crear usuarios en un centro, también utilizaremos la herramienta egAdmin. Crearemos usuarios y le asignaremos a cada uno de ellos los roles que hayamos definido en nuestro código ODL.
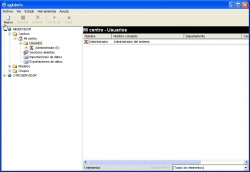
|
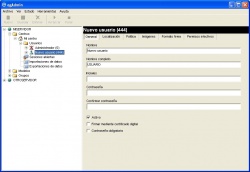
|
- Veremos que en el usuario que hemos creado, podemos desplegar un menú. Si lo despliegas, aparecerá una carpeta llamada Roles. Para asignarle roles a un usuario, seleccionaremos esta carpeta y haremos clic en Nuevo otra vez.
Aparecerán los roles que se encuentran definidos en ODL, de manera que seleccionaremos los roles que nos interese asignar al usuario creado. En Buscar roles podremos encontrar rápidamente un rol determinado filtrando con una palabra clave:
- Veremos que en el usuario que hemos creado, podemos desplegar un menú. Si lo despliegas, aparecerá una carpeta llamada Roles. Para asignarle roles a un usuario, seleccionaremos esta carpeta y haremos clic en Nuevo otra vez.
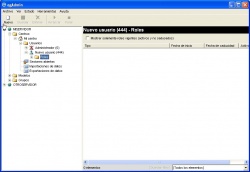
|
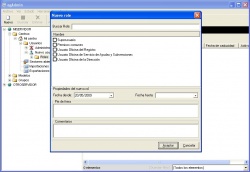
|
- Hemos puesto una fecha de caducidad que se aplicará a todos los roles que escojamos. Lo mismo ocurre con el pie de firma y los comentarios, que se asignarán a todos aquellos que seleccionemos:
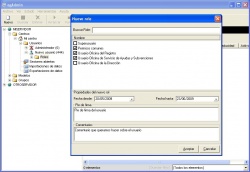
|
- Una vez creado el usuario, veremos que se crea otro desplegable que nace de la carpeta Roles de nuestro usuario con cada uno de los roles elegidos. Si seleccionamos uno de ellos, en el panel de la derecha aparecerá una sección con aspectos relacionados con ese rol. Por ejemplo, en la pestaña General podremos modificar la fecha de caducidad, el pie de firma o el comentario, pero esta vez de una forma particular para cada rol. También aparece la casilla "Activo" para activar o desactivar un rol (no se pueden eliminar roles asociados a un usuario). Si desactivos esta casilla y guardamos en el botón Guardar, veremos que el rol queda inactivo:
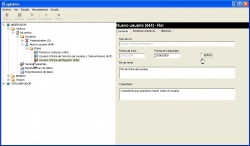
|
- En la pestaña Permisos efectivos aparecerán los permisos asociados al rol seleccionado, pero concretando sobre qué definiciones de ODL actúan. Para ello, se distinguen tres pestañas: una para accesos a contenedores, otra para realización de tareas, y una última para los permisos de firmas. En la pestaña Histórico se registrarán todos los cambios que se produzcan sobre dicho rol (cambios en la fecha de caducidad, cambios en la activación, etc.). Podremos mostrar vistas personalizadas sobre el histórico haciendo clic con el botón derecho del ratón en el panel. Aparecerá un menú (ya visto anteriormente) para configurar dichas vistas o filtros de datos:
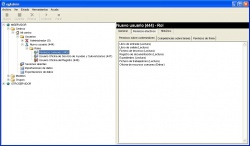
|
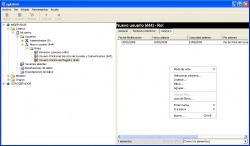
|
- Volvamos a seleccionar nuevamente al usuario creado. En la pestaña General podremos personalizar diferentes datos del usuario (nombre, nombre completo, iniciales y contraseña). Además, en esta pestaña podemos controlar otros aspectos del usuario. Como podrás ver en la imagen que viene a continuación, hay tres casillas que podemos activar o desactivar. La primera casilla, Activo, se utiliza para inhabilitar o habilitar a un usuario. En caso de estar marcada, el usuario podrá acceder al centro. En la casilla Firmar mediante certificado digital activaremos esta opción si el usuario tuviese este servicio activado. Y finalmente, la casilla Contraseña obligatoria que en caso de marcarla obligará al usuario a tener en todo momento una palabra de paso para su acceso al sistema de información:
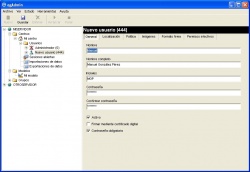
|
- En la pestaña Localización podremos introducir datos más concretos sobre el usuario. Algunos de ellos, como por ejemplo Sede, Departamento y Cargo, son utilizados en el firmado de documentos como información adicional a la firma:
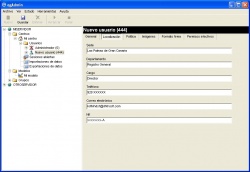
|
- La pestaña Política sirve para configurar aspectos relacionados con la cuenta de usuario, principalmente para ofrecer cierta seguridad sobre la misma. Por ejemplo, podremos configurar la caducidad de la contraseña o la longitud mínima de la contraseña. También podremos bloquear una cuenta si se realizan equis intentos fallidos en su acceso, o si bien lleva un cierto tiempo sin utilizarse:
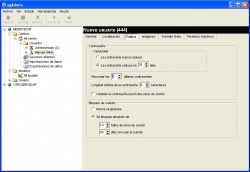
|
- Finalmente, en la pestaña Imágenes podremos insertar una imagen del usuario, así como la de su firma (formato .bmp). En Formato firma podremos configurar el formato de la firma, como ya explicamos anteriormente, y en Permisos efectivos aparecerán la suma de todos los permisos de los diferentes roles que pueda tener asociado el usuario.